[新しいコレクション] word ���キストボックス 枠線二重 136911
ここでは、Word 13で文書作成するときの基本的な操作について、ご紹介します。 段落ダイアログボックスが表示されたら、体裁タブに切り替えて、文字の配置で「中央揃え」を選択し
Word テキストボックス 枠線二重- 3つのテキストボックスの枠線上で Ctrl を押しながら左クリックし、3つのテキストボックスが選択された状態にします。 ①レイアウトタブ、②グループ化のアイコン、③ 図1 写真や画像、クリップアート、図形などの上に文字を重ねて入力できる。 手順はWord 10の画面で紹介。 図形の場合、文字の追加は簡単です。 配置した図形の枠内を右クリッ
Word テキストボックス 枠線二重のギャラリー
各画像をクリックすると、ダウンロードまたは拡大表示できます
 |  |  |
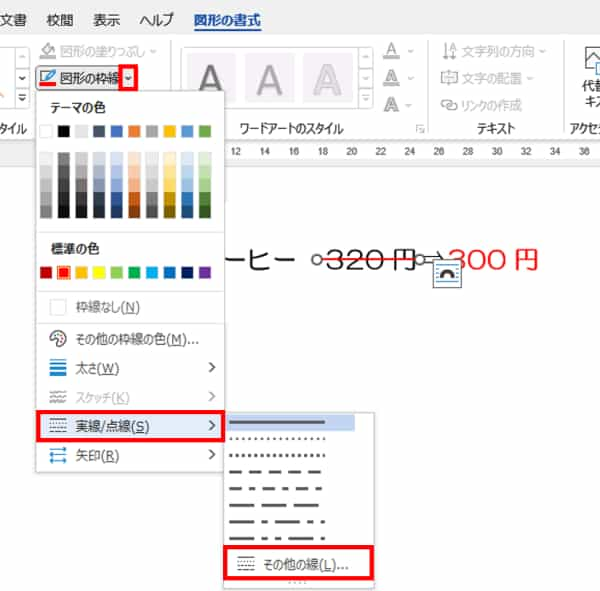 |  | |
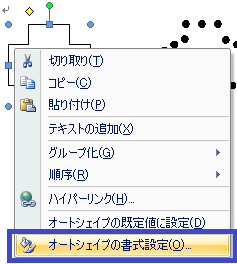 | ||
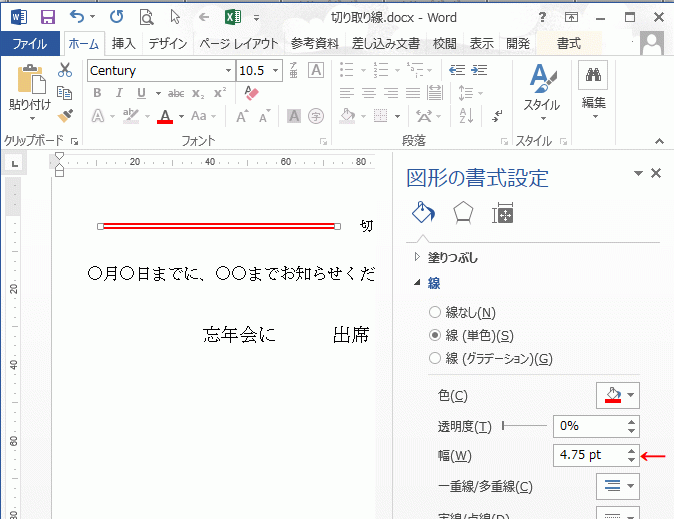 |  | |
「Word テキストボックス 枠線二重」の画像ギャラリー、詳細は各画像をクリックしてください。
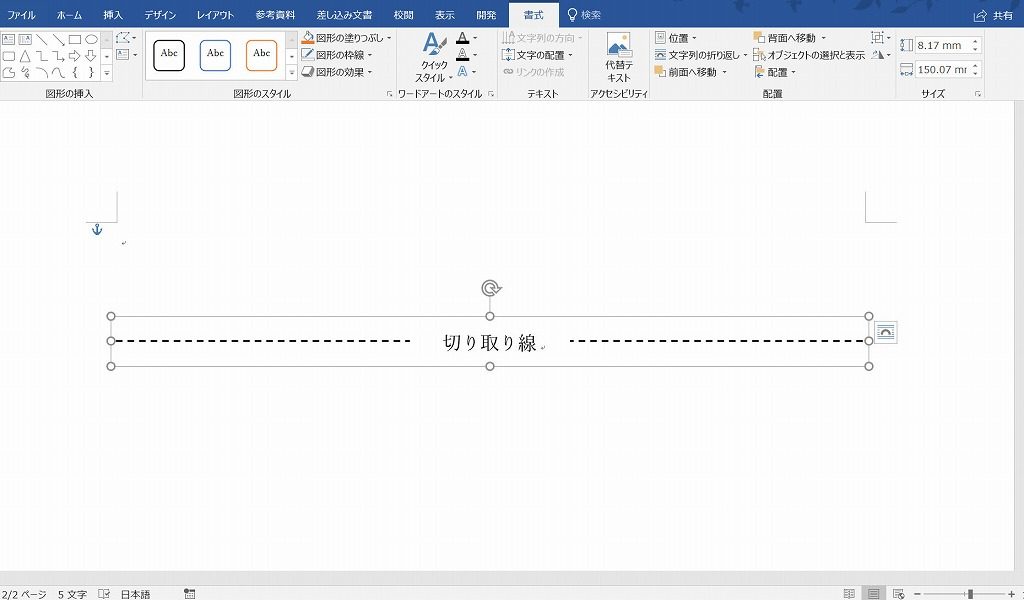 | 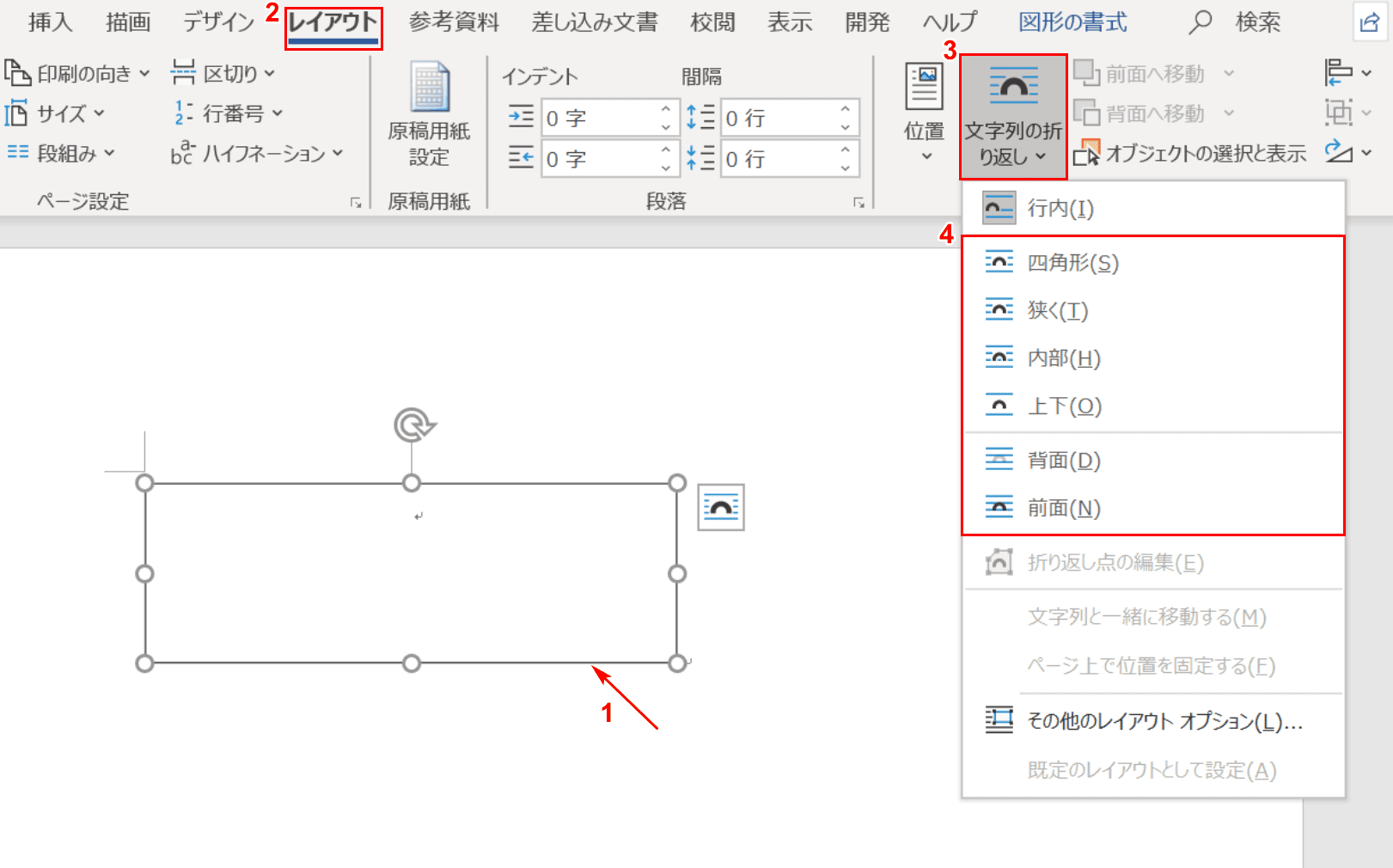 | 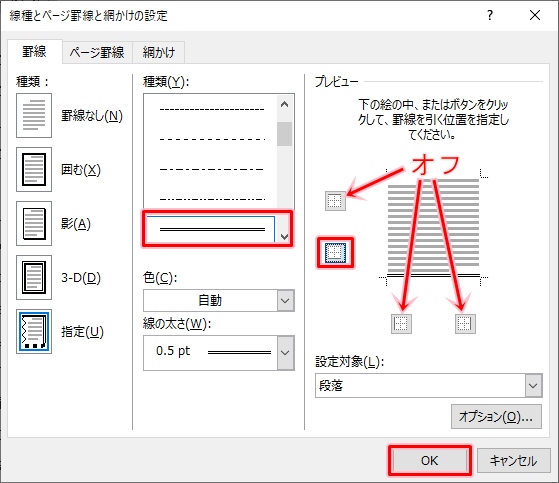 |
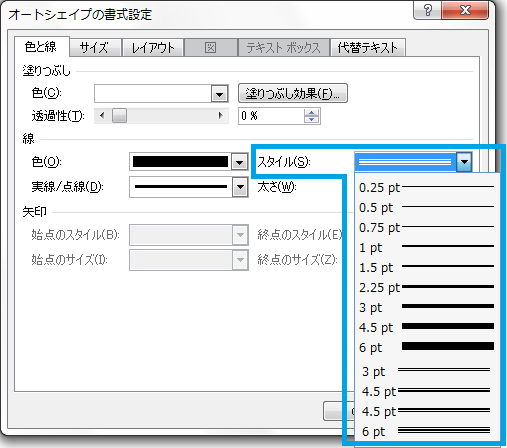 |  | |
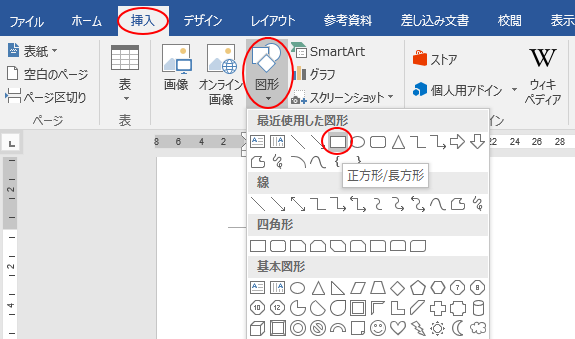 |  | |
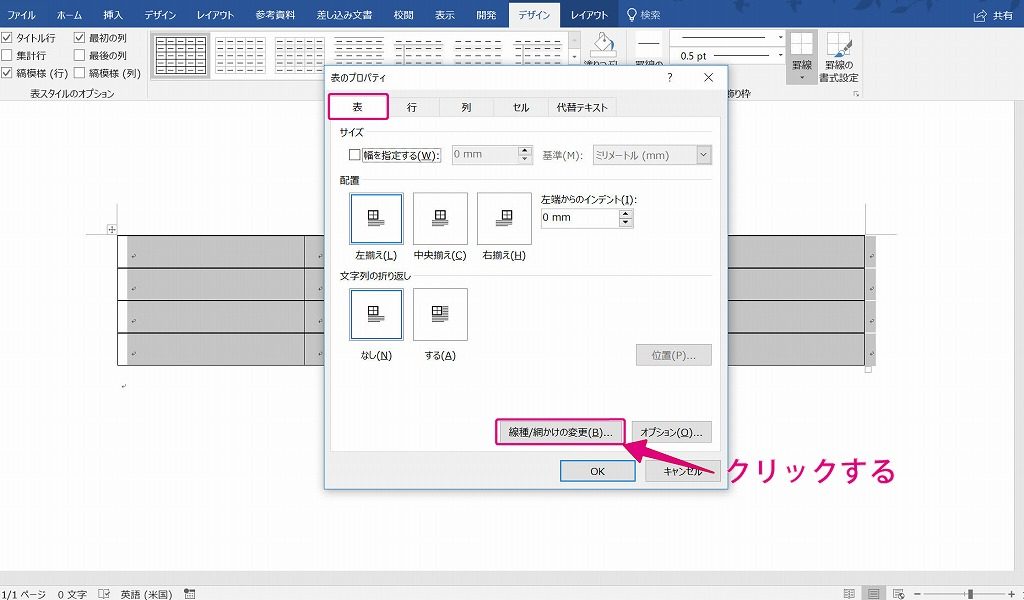 | 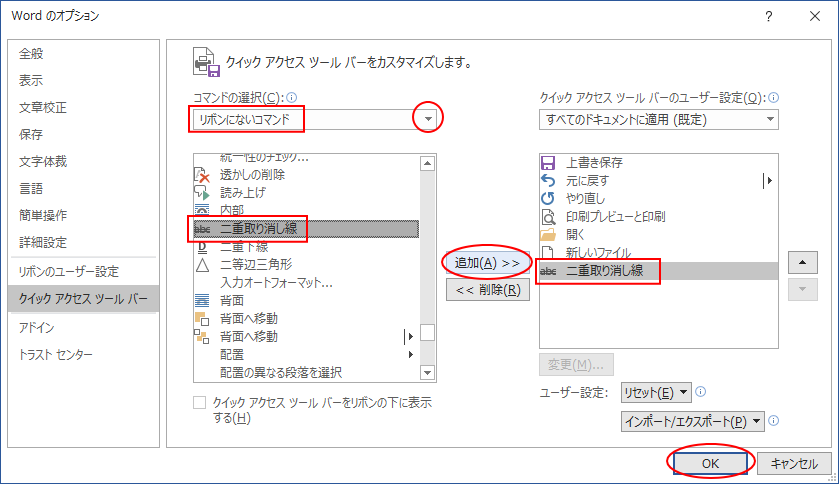 | |
「Word テキストボックス 枠線二重」の画像ギャラリー、詳細は各画像をクリックしてください。
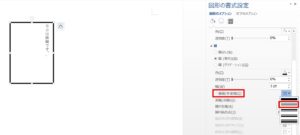 | 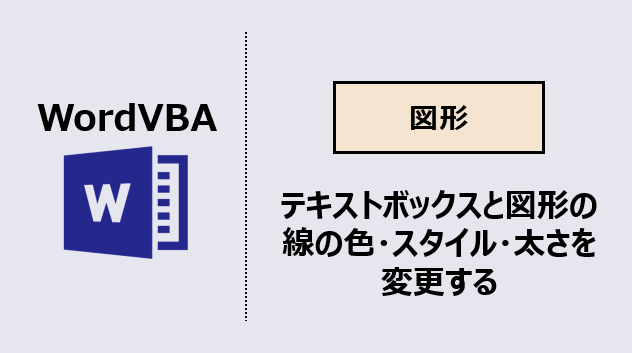 |  |
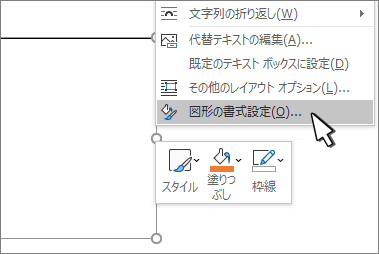 | 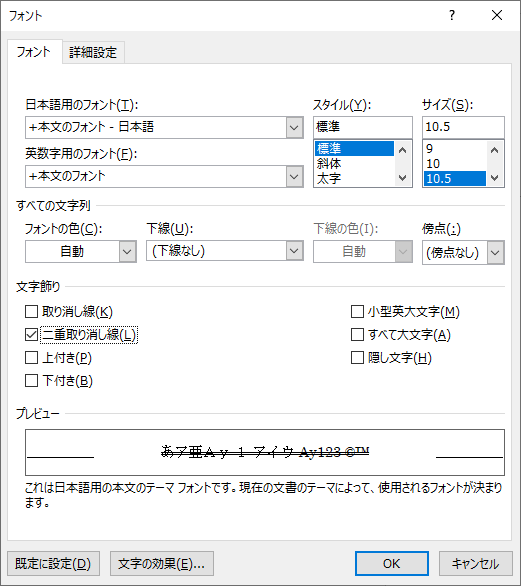 | |
 |  |  |
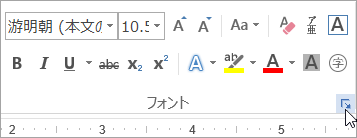 |  |  |
「Word テキストボックス 枠線二重」の画像ギャラリー、詳細は各画像をクリックしてください。
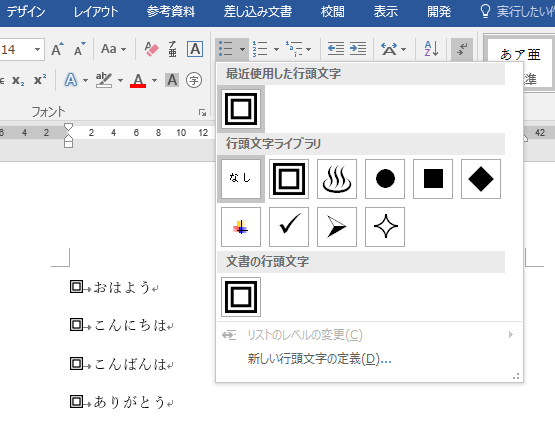 |  | |
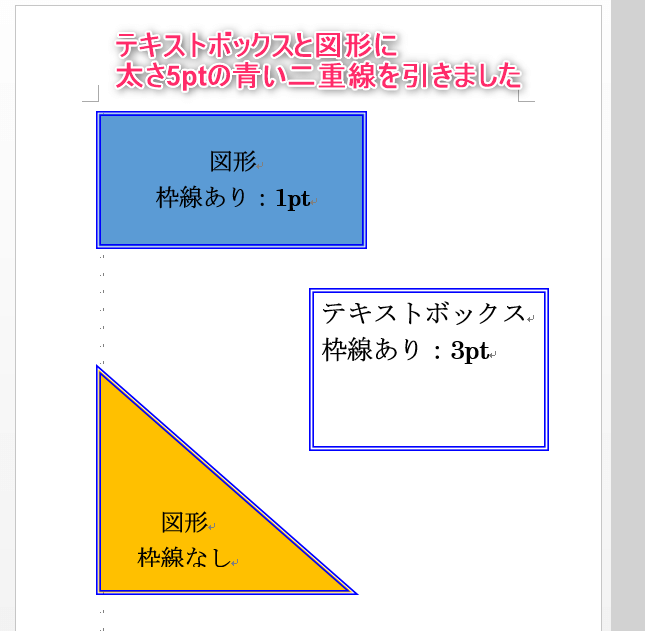 | 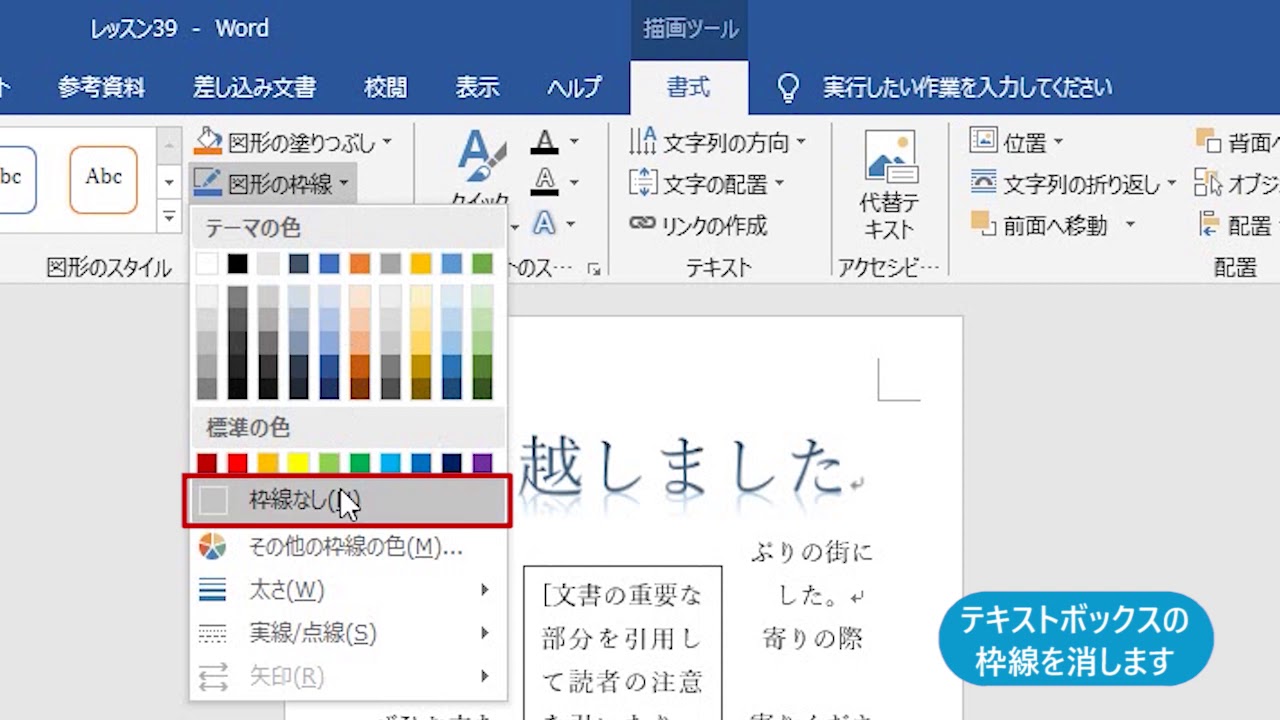 | |
 |  | 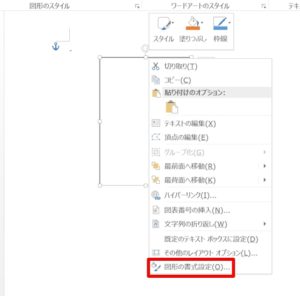 |
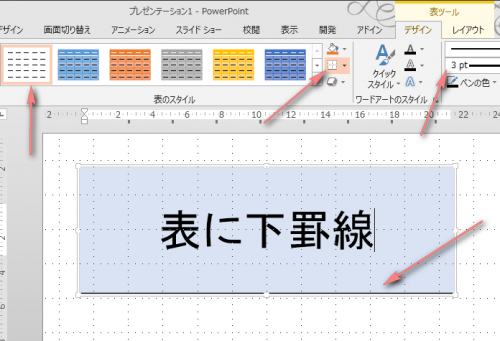 | 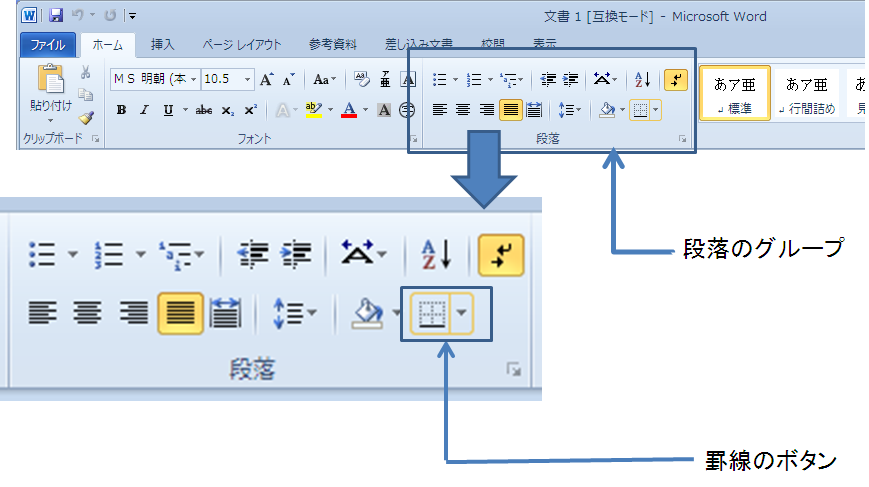 |  |
「Word テキストボックス 枠線二重」の画像ギャラリー、詳細は各画像をクリックしてください。
 |  |  |
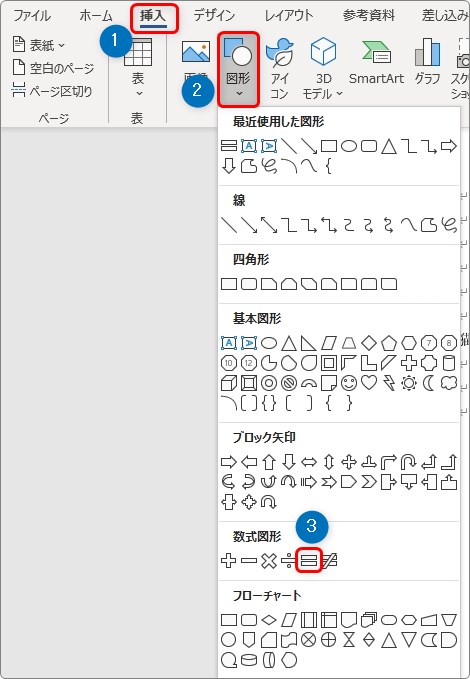 | 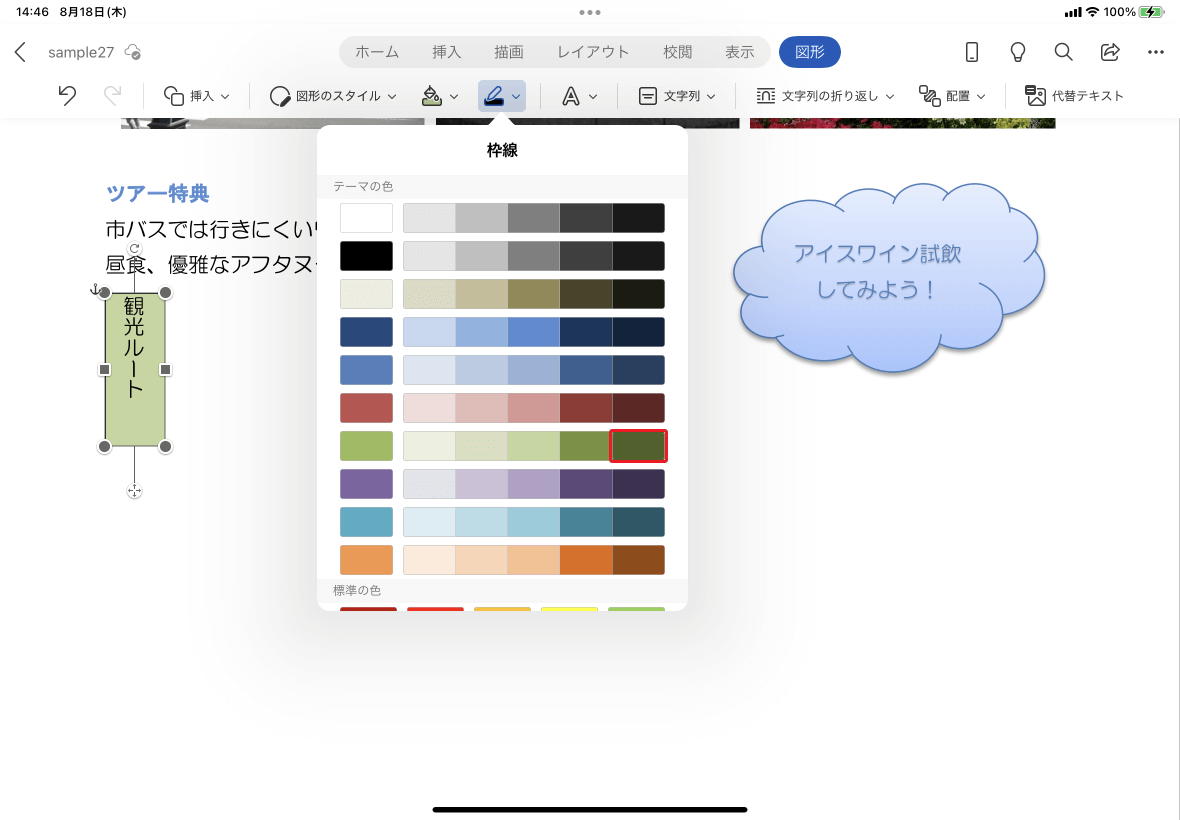 |  |
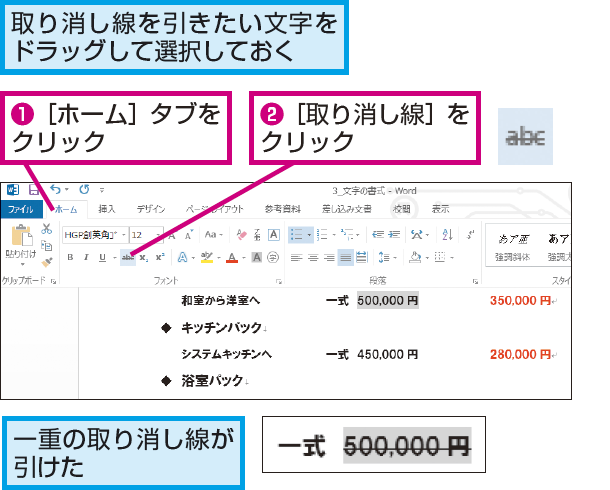 |  | 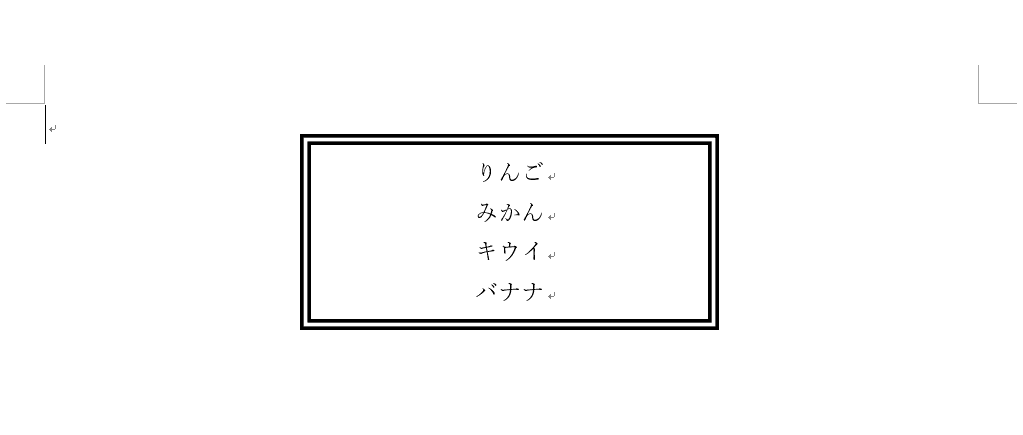 |
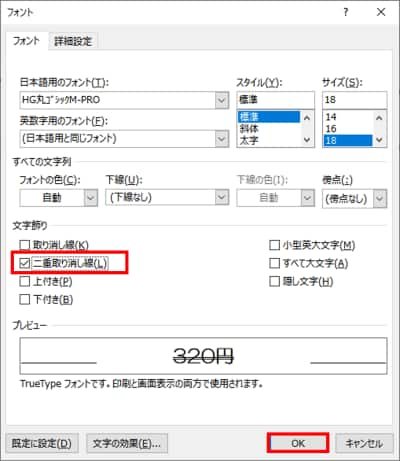 | 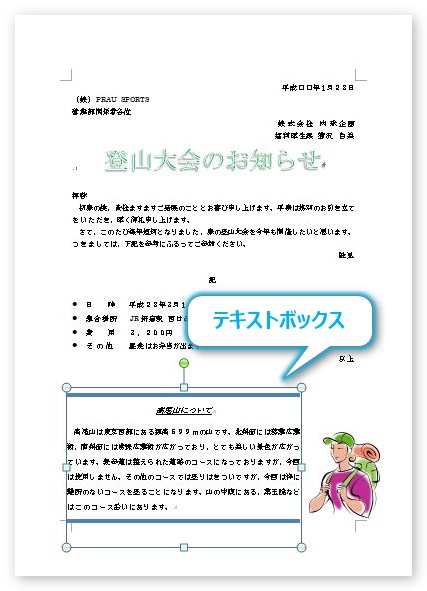 |  |
「Word テキストボックス 枠線二重」の画像ギャラリー、詳細は各画像をクリックしてください。
 | 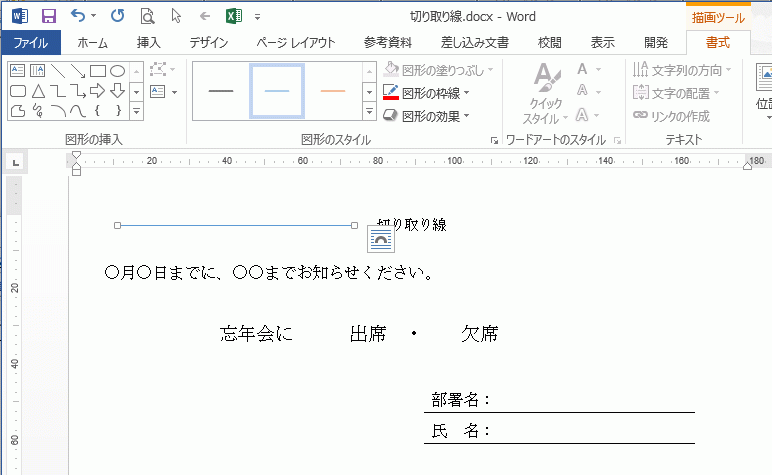 | |
 | 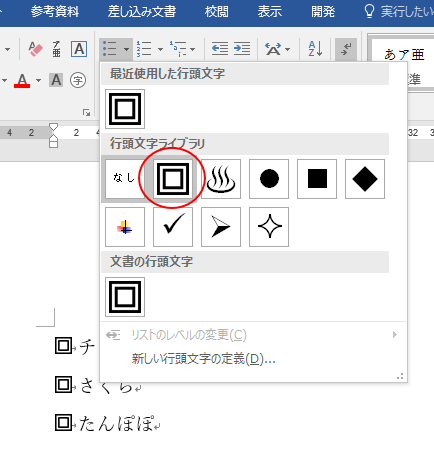 | 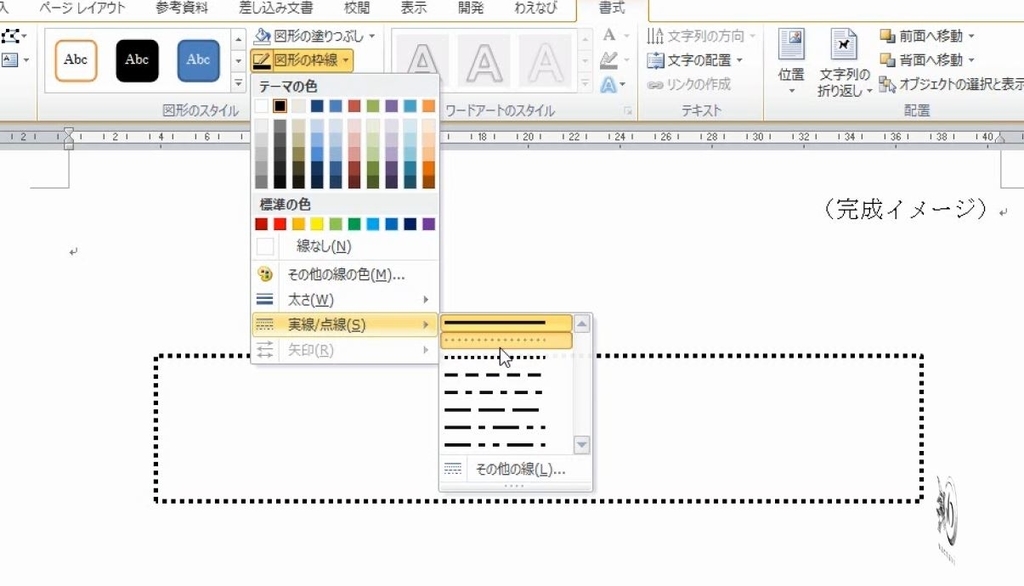 |
 |  | 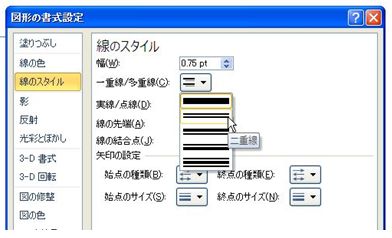 |
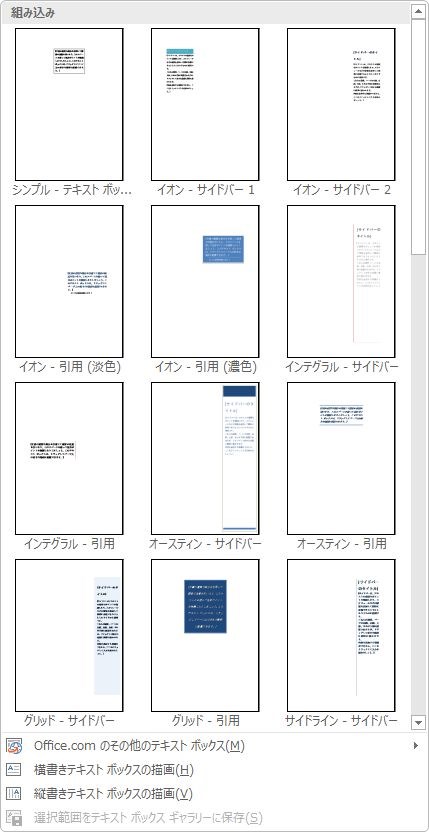 | 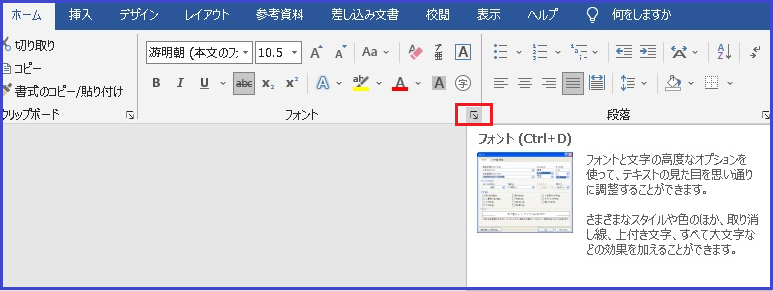 | |
「Word テキストボックス 枠線二重」の画像ギャラリー、詳細は各画像をクリックしてください。
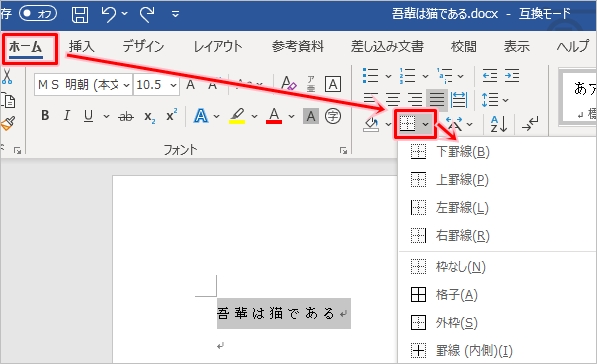 | 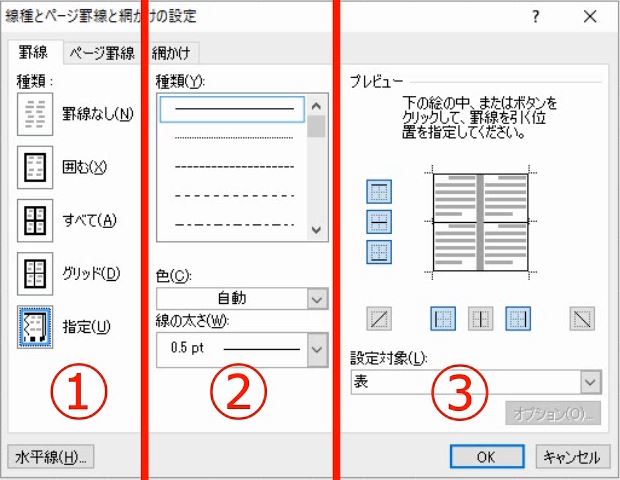 | |
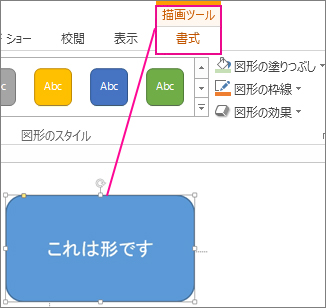 | 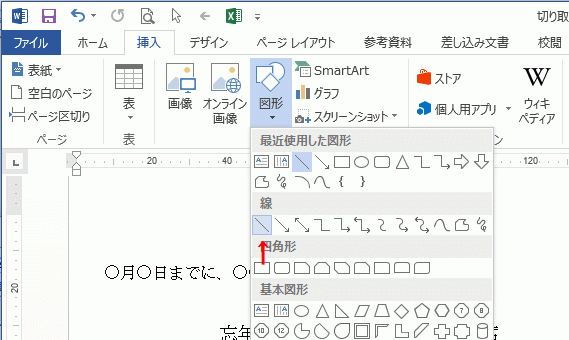 |  |
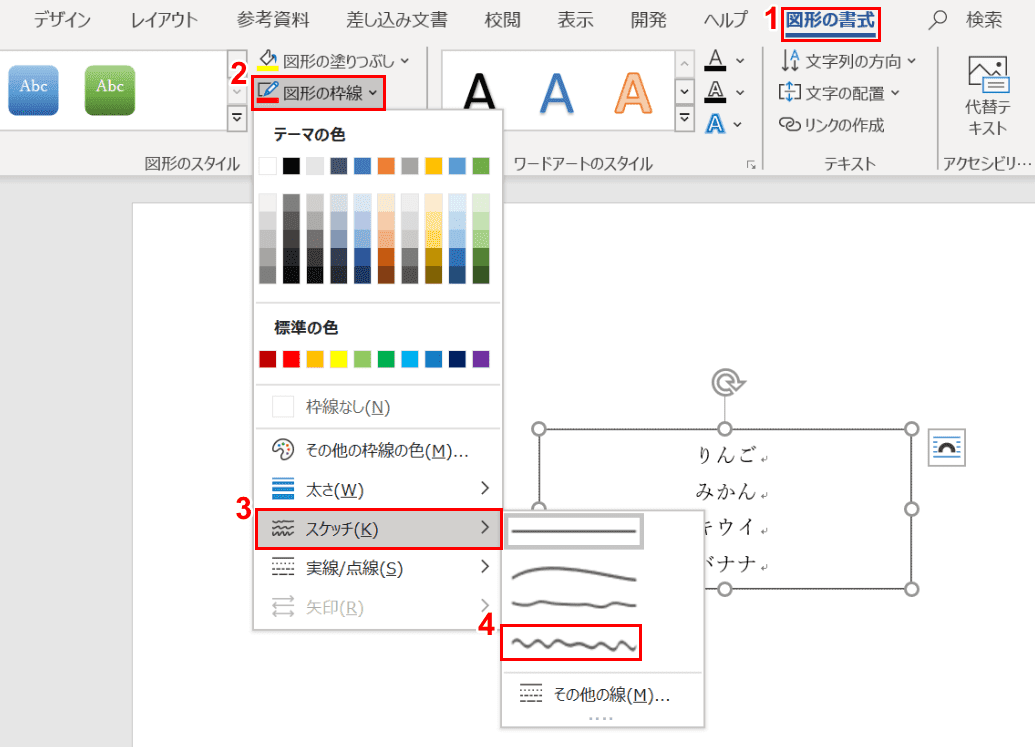 | 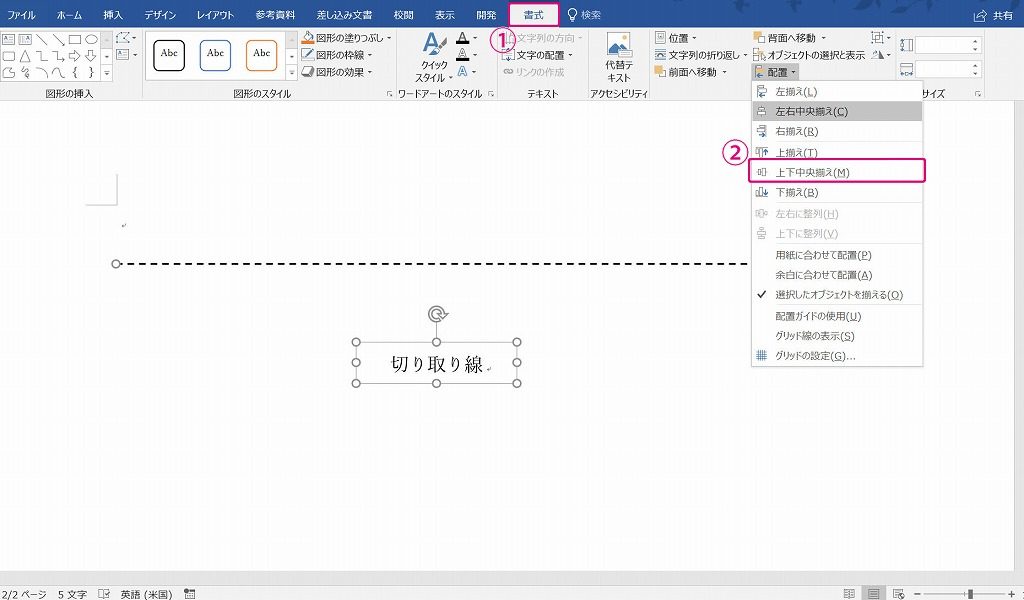 | |
 | 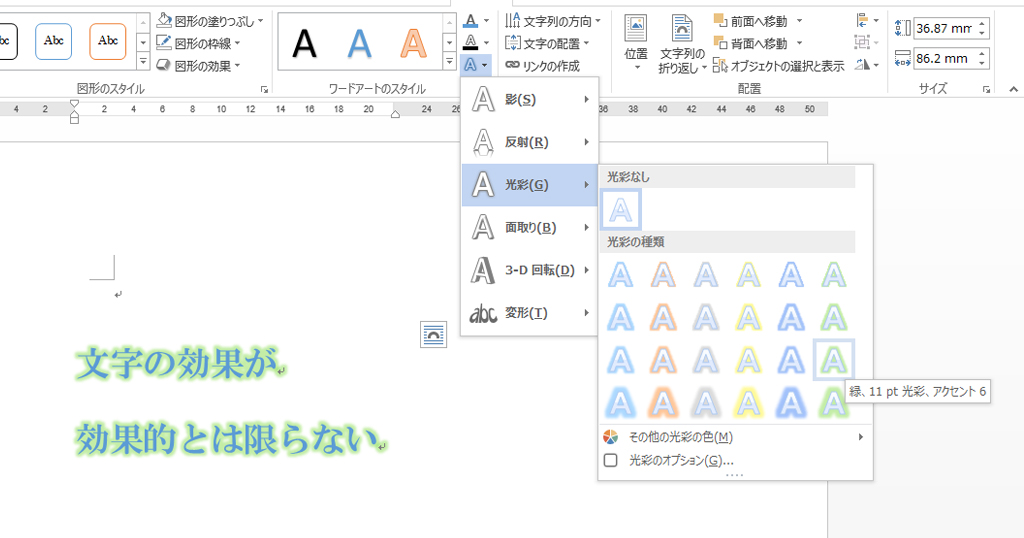 |  |
「Word テキストボックス 枠線二重」の画像ギャラリー、詳細は各画像をクリックしてください。
 | 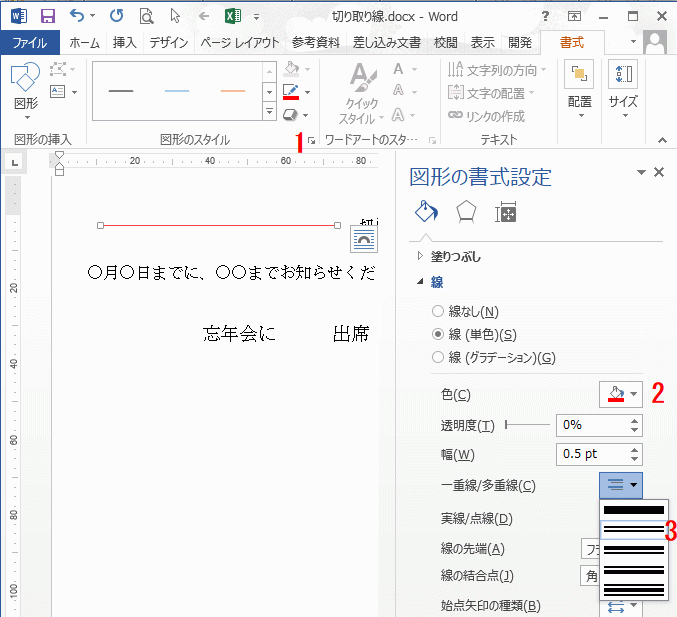 | |
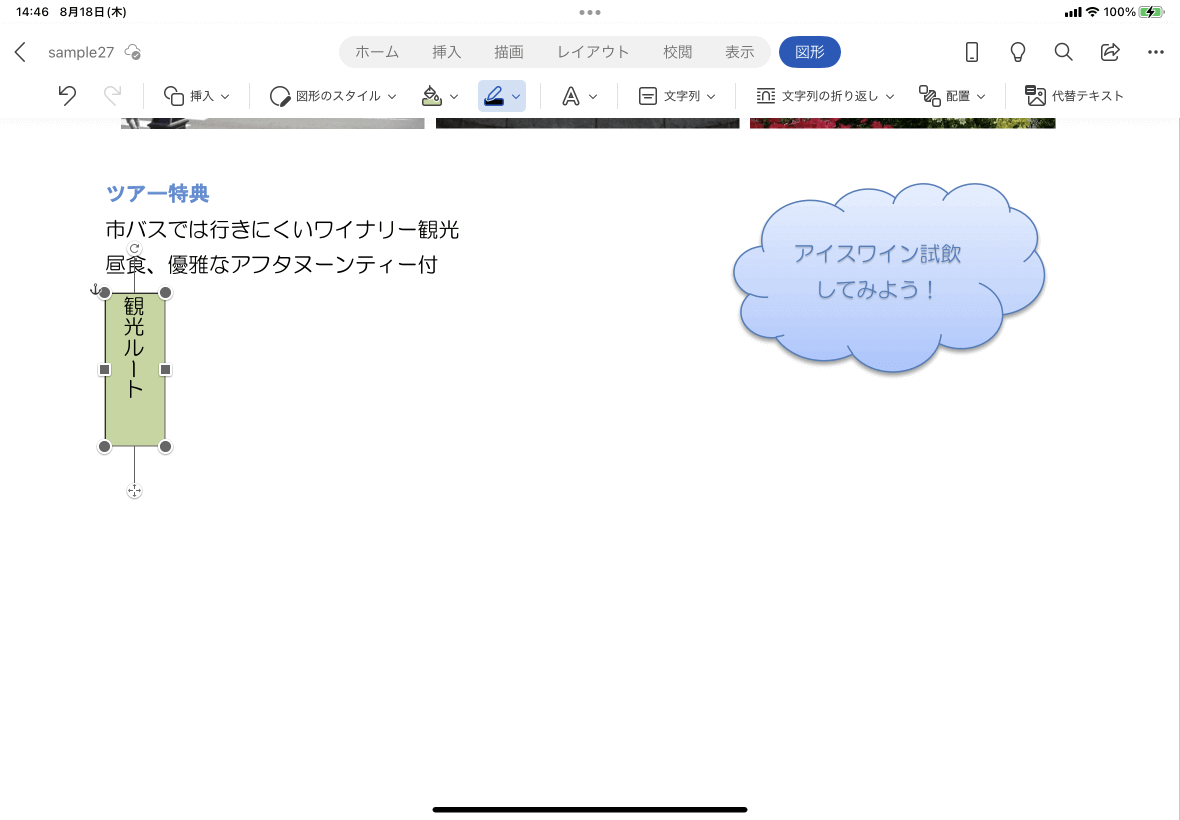 |  | |
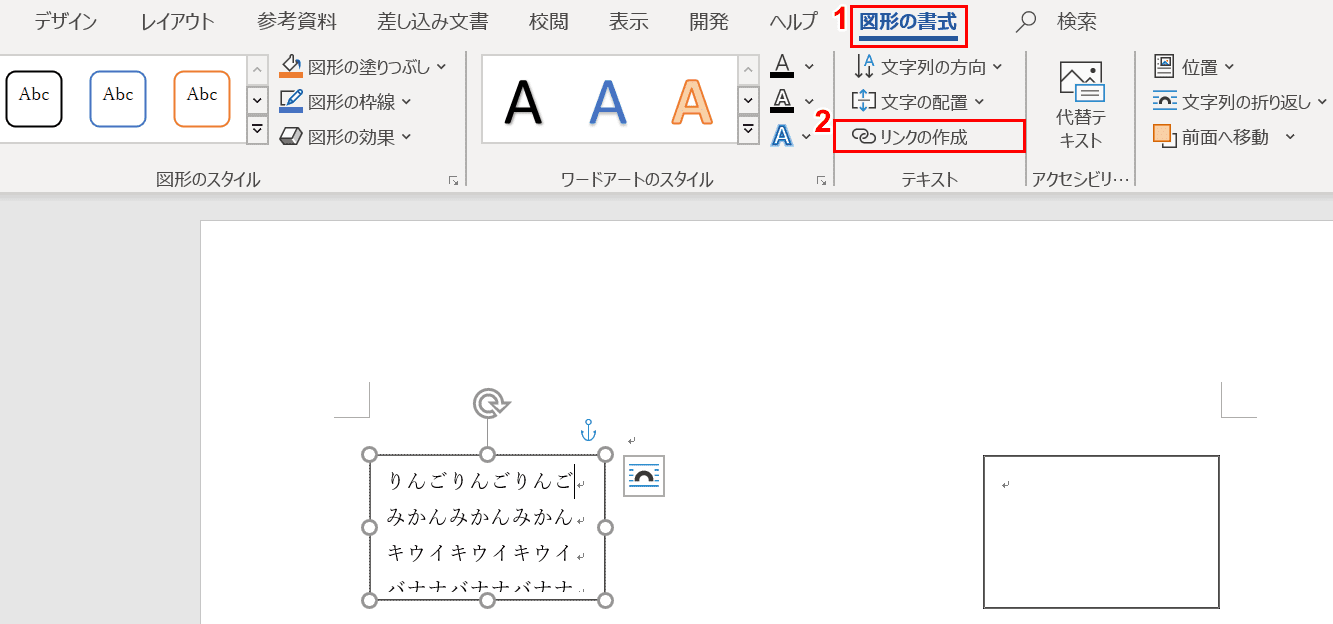 |  | 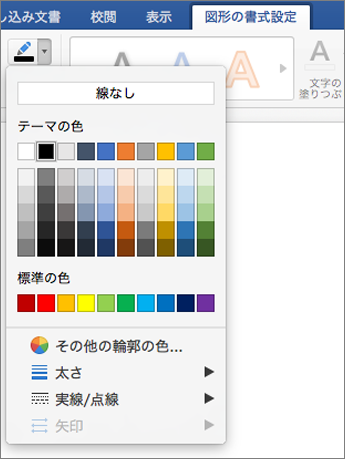 |
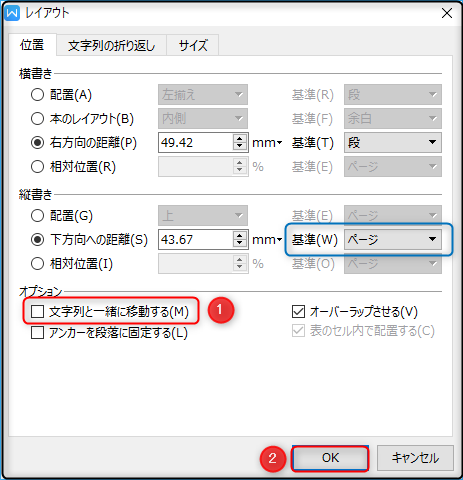 | 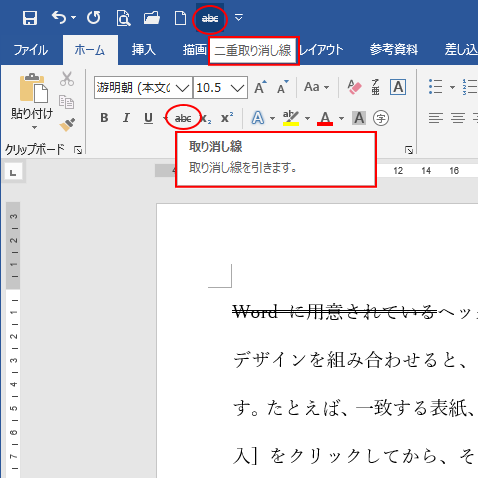 | |
「Word テキストボックス 枠線二重」の画像ギャラリー、詳細は各画像をクリックしてください。
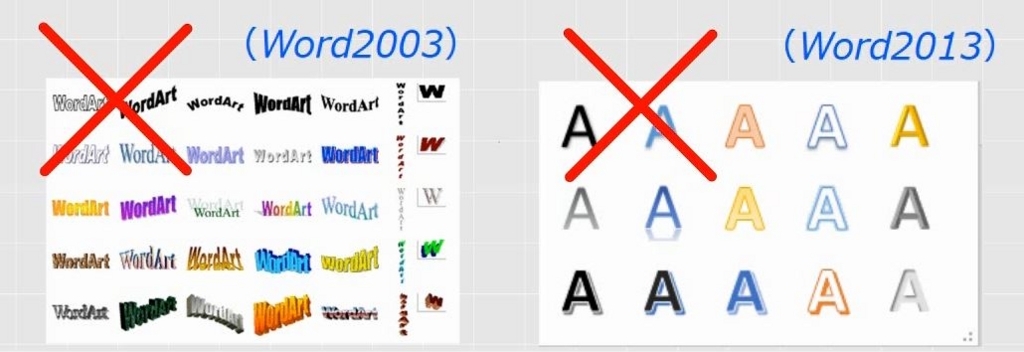 |  | |
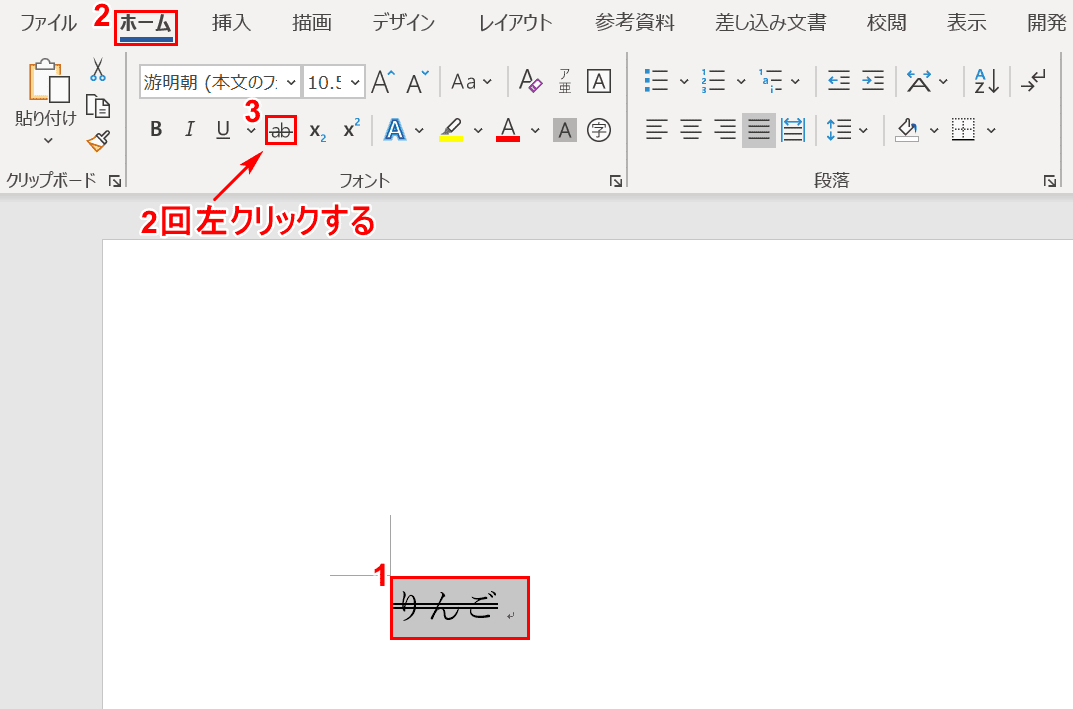 | 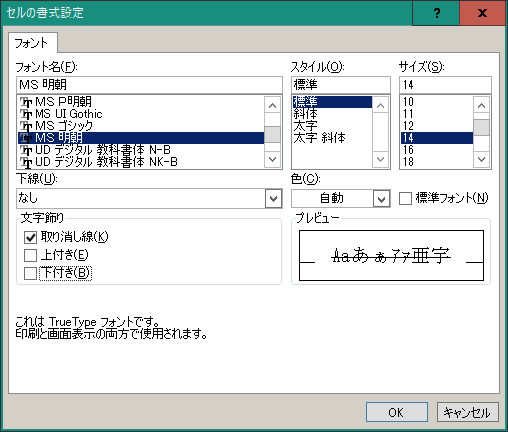 | 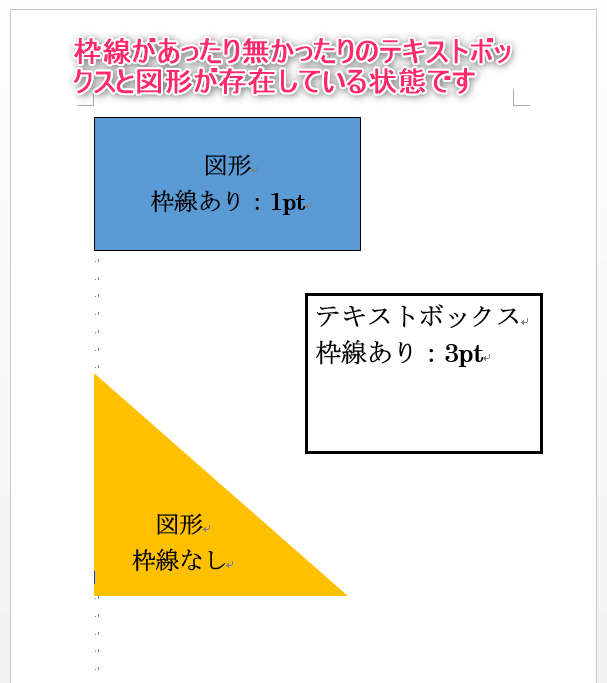 |
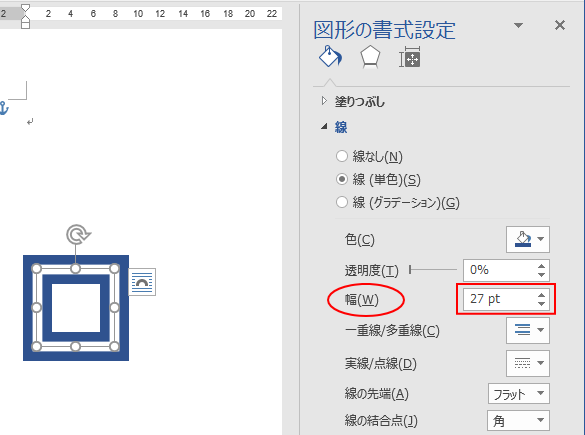 |  |
14年11月6日 yellow 操作手順 1ページ内のテキストボックスをマウス左クリックで選択します。 2「辺」の上にマウスカーソルを重ねます。 3マウスカーソルが「+マーク」のように変わったWord・ワード 表の技! これらのボックスやボタンは、直前に選択したものが引き継がれているので、現時点で(1)の線の種類も二重線になっていますし、(2)の線の太さも「ふつう」の05pt
コメント
コメントを投稿